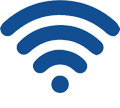192.168.1.1 wireless router setup and configuration wizard
192.168.1.1 is an IP address used by many routers as their default gateway. Some hardware manufacturers use this address to manage their wireless network setup or build a network. You can easily change this address through the management console at http://192.168.1.1, but it’s better to keep it the same to make the whole network work smoothly. Some other routers use 192.168.0.1 as their default IP address; it all depends on your favorite settings.
Why can’t I access 192.168.1.1?
If you need to connect to your router to manage the wireless settings, type http://192.168.1.1 in your browser’s address bar and hit enter. Sometimes, we may encounter a failure problem: the browser can’t get access to the router successfully. Why and how to solve this problem? Let me show you the steps.
The first step is to ping 192.168.1.1. To do this, we need to hit the ‘START’ menu(if your computer system is Windows), then hit the ‘Run’ menu, and type ‘CMD. ‘ This will pop up a command window. Then type ‘ping 192.168.1.1‘ in the window and watch the result. If it shows ‘Reply from 192.168.1.1’, your network is OK. You can’t connect to your wireless router if it shows ‘request time out.’
Here might be the reasons:
- Your computer’s TCP/IP property needs to be configured correctly.
- Your computer’s TCP/IP settings are correct, and your router is connected to a modem. However, your modem’s setting conflicts with your router’s default setting, which stops you from accessing the router.
- There is a proxy setup in your browser.
- Multiple network cards in your computer and their TCP/IP settings conflict.
- If your router’s gateway is not 192.168.1.1, correct it for 192.168.l.l. If you have solved the problem, we will share the steps to set up a wireless router; they work with many routers, such as Linksys, TP-Link, D-Link, Netgear, etc.
Step one: Connect the lines/cables
Before routers were invented and became popular in the market, we connected our computers directly to broadband internet. Most families have more than one computer, so we need to use a router to share broadband Internet access. If you are using a router without a wireless function, the first step is to connect the cable to the router’s WAN port, and please ensure your computer is also connected to the router (LAN port).
After the cables are plugged, the router will work properly with the system indicator light(SYS light or a small gear icon) blinking. If the corresponding indicator does not light or the computer port card icon displays a red cross, then it means there is a line connection problem. Try checking cable connections or changing another cable to use.
Step two: 192.168.1.1 Wireless Router settings
- Open a web browser and enter http://192.168.1.1 in the address bar to open the router’s management interface. In the popup login box, enter the router’s administrative account (username and password are usually ‘admin’). Then select ‘Setup Wizard’ and select the correct access mode (standard access methods are PPPOE and static IP address).
- PPPOE is the most common method of Internet access; it usually uses the dial-up method with a username and password from your ISP to access the Internet. ADSL lines belong to this method.
- Static IP Address: ISP carrier provides a fixed IP address, gateway, DNS, etc. Some fiber optic lines use static IP addresses.
- Next, we will set up the name of your router and a password for the wireless signal.
- Click ‘Setup Wizard – Wireless Settings,’ we can see the channel, mode, security options, SSID, and other settings. SSID is the router name displayed while people search wireless signals; you can quickly enter whatever you like or leave it by default. In the wireless security section, we must choose wpa-psk or wpa2-psk to set our router’s password; it’s your laptop or cell phone password to connect to the wireless router. wpa2-psk is better. It would help if you chose a complex password to prevent others from rubbing your network.
After you’ve completed the above steps, restart your router and then get access to the management interface(http://192.168.1.1). You will see your IP address is 0.0.0.0; wait 1-2 minutes, and it will soon obtain an IP, which is your external IP; now you are connected to the Internet.
Some other wireless routers might be different since they have DHCP service integrated; the router will automatically assign an IP for your computer after it’s connected correctly. This should work both for cable routers and wireless routers.
Step three: How do I connect other devices to my router 192.168.1.1?
Through the above steps, the computer you are working on can get online, but how can it access the Internet if there is another computer? It’s pretty simple; do the same steps to connect your first computer to the wireless router. This also works for cell phones and others, like Androids and iPhones, which have integrated wireless modules. Find the function, search for wireless signals, find your router, click to connect, enter your password, and it will soon show you a successful status.
What can I do to know or remember the 192.168.1.1 password?
It’s straightforward: you need to reset your router. Find the reset button on your router, push and hold it for several seconds, then unplug it and power it on again. Then, use ‘admin’ for the username and password at the management interface or login page; it will access 192.168.1.1 and work smoothly. You can also check the username and password of some popular routers here.